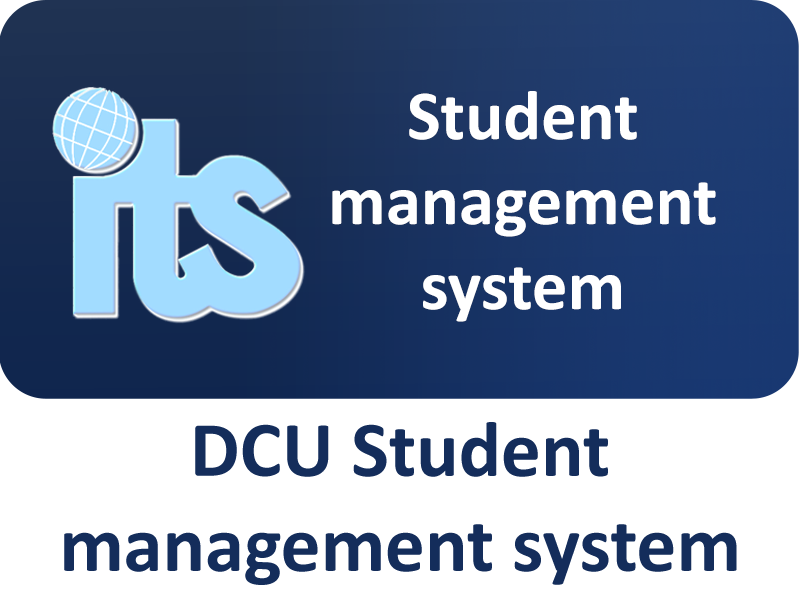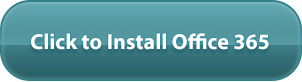Staff Services - Software Directory | Information Systems & Services
Software Application Guides
Software Application Guides
Welcome to the Software Application Guides section.
Agresso web requisitioning can be accessed from here:
About CoreTime
The CoreTime system is an attendance management and flexitime management system. It is part of the Core suite of applications which is in use across the University.
Access Core below:
Employee Self Service Quick Guide

Main CoreTime ESS Menu
The Core Portal is used by staff entering and approving expenses (Core Expenses). Entering the flex clocking and leave requests (Core Time) and updating address and next of kin details (Core Personal)
The Core Time back office application is used by supervision to manage flexitime and absences for staff in their area.
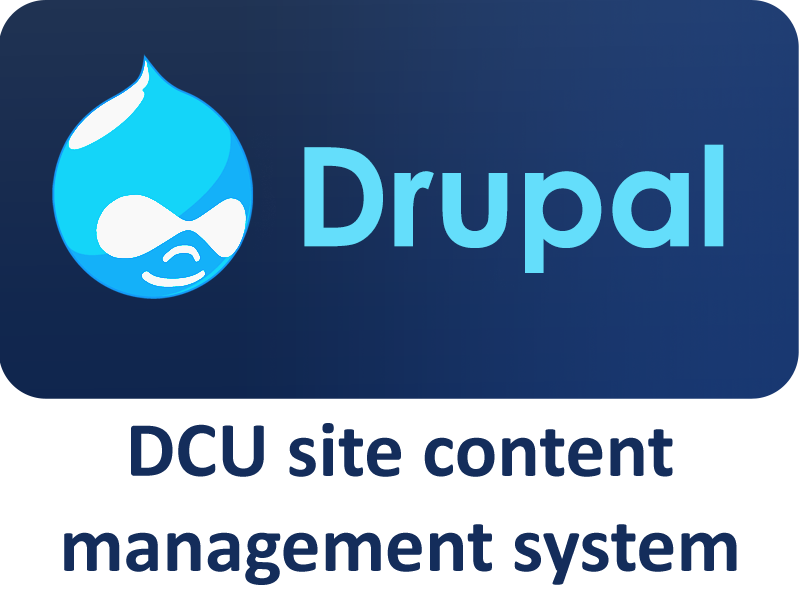
Drupal is an open source content management platform that DCU uses to power the DCU.ie website and supporting websites. It allows site owners to easily control and edit their own pages and content. Drupal uses a point-and-click interface to let you add pages, menus, images and file uploads.
Access to ITS Test System
View the ITS Manual (Pdf) for instructions on how to:
- Log on and off from the Integrator system
- Navigate to menu's / options
- Navigate by using the mouse and / or the keyboard in an Oracle form
- Build / remove / re-arrange functions
- Print reports
New Users
All new ITS accounts must be requested via the ISS Servicedesk
ISS will issue an ITS username and password
Please note that all new ITS accounts and access levels must be approved by the senior administrator in your department or faculty.
Please indicate what access you require ( Faculty access, secretaries etc)
Current Users
All changes to ITS access levels must be requested via the ISS Servicedesk and be approved by the senior administrator in your department or faculty.
If you cannot log into ITS, contact ISS Servicedesk with your full name, login name, contact number.
Dashboards
Programmes Review Information
- To log onto IRIS (Dashboard) CLICK HERE
- To view Programme Reveiw user guide CLICK HERE
- For support on technical issues contact Service desk ext 5007
The Presidents office alongside Research and Innovation Support and ISS have come together to create a series of reports and dashboards based on student and research data. New reports and functionality are in the pipeline.
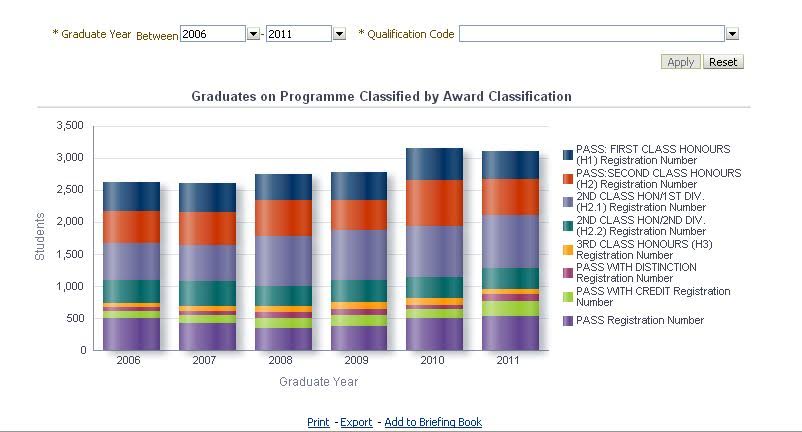
This data is available to authorised users at dashboards Currently only available over the DCU network, fixed or mobile.
Due to the nature of the data, access is strictly controlled and is granted by the Reporting Group Chair. Users are required to have completed DCU data protection courses before accessing the system.
Each report contains its own unique FAQ and help guide to guide you through the report structure and explain the data you are viewing, all fully compatible with MS office and pdf download
The system is intuitive and requires a browser, URL and network password to access. Click HERE to see a video on how to use the system. Users can create their own individual customised dashboards as required using existing reports.
Dashboards work across all browsers and both windows and macintosh environments. All data is fed live from systems, however once displayed in manipulable (sorts, hide columns etc) by a user
Dashboards Mobile
As part of the roll out of DCU reporting dashboards, those staff with access to student or research dashboards as well as viewing them over the internet (http://www.dcu.ie/dashboards) can also view these on the move on Iphone or Ipad, using the IPhone mobile app (search App store for Oracle business intelligence mobile).
You can view a promotional video on youtube http://www.youtube.com/watch?v=fdbazqdXBeE
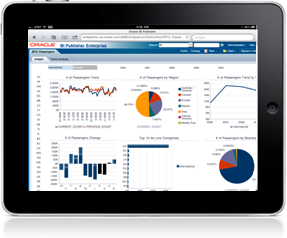
Initially this service is available on campus wired network and to those users on DCU secured wireless network eduroam.
To configure .
1) Download the app
2) Select Add server
3) Name DCU, Host iris.dcu.ie, enter DCU username and password and select save
4) Assure you are on the eduroam network (settings, wi fi and select eduroam)
Accessibility
As well as being available on mobile and fixed devices allowing access to the data anywhere on campus, users have the option if required of "data accessibility", this allows users to display all graphical elements of the report as text. This allows for further screen readers, download to excel tables or if you just to wish to manipulate the data in a table.
To enable accessibility mode using keystrokes:
-
Sign into Oracle BI EE, as described in "Signing In Using Keystrokes".
-
Press TAB multiple times to navigate through the global header, until the focus is on your user name in the Signed In Asarea.
-
Press ENTER, then TAB to highlight the My Account link.
-
Press ENTER to display the "My Account dialog".
-
Press TAB to select the "My Account dialog: Preferences tab".
-
Press TAB to navigate through the fields on the tab until you reach the Accessibility Mode options.
-
Use the arrow keys to select the On option.
-
Press ENTER to save your changes and close the dialog.
-
Refresh the page to see it displayed in accessibility mode.
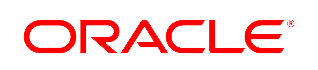
To access Discoverer you must first log into ITS (Student System)
Then go to the following link: http://its-app-02.dcu.ie:8090/discoverer/plus
When this page opens click on ITS Private Link.

Elevated Rights - Privilege Guard
By default, DCU staff are not given administrative rights to install software on their machines. Restricting blanket administrative rights is one of the most effective options for improving device and network security - should a computer be compromised in any way, it should only affect the current user rather than the entire system. Restricting administrative rights also allows ISS to maintain an accurate baseline of installed systems, cutting down on the number of support issues due to unknown/unsupported system configurations. DCU and ISS operate in a regulatory framework that necessitates ISS having an element of control and visibility over our ICT infrastructure for auditing purposes.
However, ISS recognise that there are many cases where administrative rights are required - installing and patching software, configuring certain windows functionality, and poorly written legacy software that requires administrative access to run. In mitigating these cases, ISS will endeavour to follow the principle of least privilege - that is, users should carry out their work using the least amount of security privilege to complete these tasks. When a user encounters a situation whereby they need additional security privileges to carry out a task, the principle of elevation should apply - this being that only the task requiring the additional privileges should be given these privileges, and once complete the user should continue at their normal level of privilege.
In order to meet the needs of users requiring administrative privileges as well as implementing the two aforementioned principles of least privilege and elevation, ISS have put in place a number of systems to allow the DCU community work with minimal interruption:
- The creation and deployment of pre-defined software packages. ISS can package commonly used software into single click installers that do not require administrative credentials to install. These packages are known as bundles. This approach works best for commonly installed software such as Microsoft Office and SPSS.
- The use of an application whitelisting tool. It is possible for ISS to whitelist certain applications and system functions (e.g. Windows Backup, Disk Defrag) to automatically run with administrative privileges. This approach works well for software that needs to run with administrative credentials, Windows functionality and software auto-updaters (e.g. Apple Software Update, Adobe Reader updater)
- The use of an elevation on demand tool. ISS can grant users the right to run software with administrative privileges on demand. This approach works best for users who regularly install and remove specialised software.
To request elevated rights for your system please submit form below:
Microsoft Office 365 is now available to all current Dublin City University staff and students free of charge. This automatically updatable, subscription free based software ensures that Dublin City University staff and students always have the latest version of Word, Excel and PowerPoint.
Please ensure you read the install instructions before you attempt to install Office 365
Choose Your Device
Please ensure you read the install instructions before you attempt to install Office 365
- Once you click on the install button, which is located at the bottom of this section, you will be presented with the login screen as below.
- Enter your DCU username followed by @ad.dcu.ie
- Please ensure that you have used @ad.dcu.ie after your DCU username. i.e. BloggsJ@ad.dcu.ie
- Click Next to proceed.
- Type your password.
- Click Sign in.
- Click on Install Office Apps and choose Office 2016, highlighted in red below and click to proceed.
- An .EXE file will be downloaded to your PC as show below, click on the downloaded file to complete the download process and to commence the install process.
- The install is now complete, "You're good to go".
- Please ensure that you have read the install instructions before you attempt to install Office 365 and please follow the install instructions as you attempt to install Office 365.
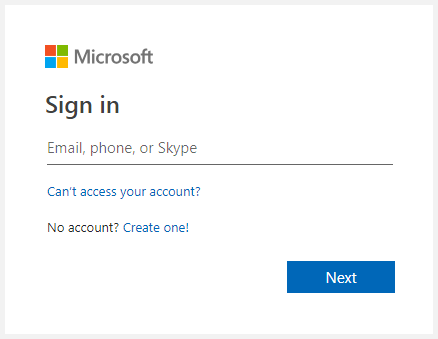
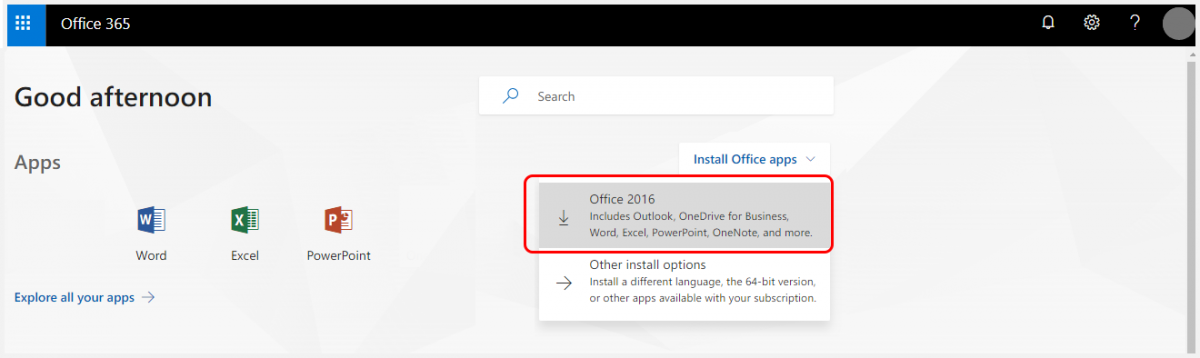
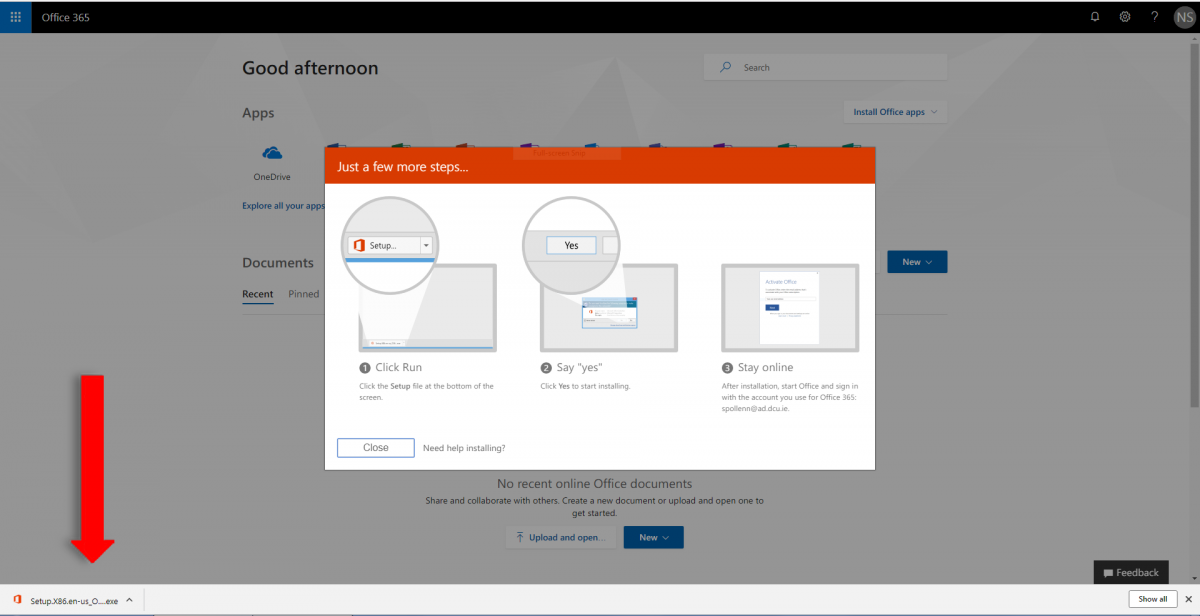
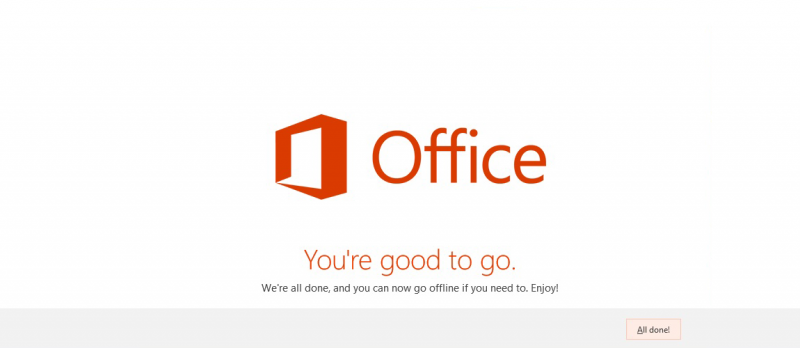
Please ensure you read the install instructions before you attempt to install Office 365
- Once you click on the install button, which is located at the bottom of this section, you will be presented with the login screen as below.
- Enter your DCU username followed by @ad.dcu.ie
- Please ensure that you have used @ad.dcu.ie after your DCU username. i.e. BloggsJ@ad.dcu.ie
- Click Next to proceed.
- Type your password.
- Click Sign in.
- Click on Install Office Apps and choose Office 2016, highlighted in red below and click to proceed.
- An .EXE file will be downloaded to your PC as show below, click on the downloaded file to complete the download process and to commence the install process.
- The install is now complete, "You're good to go".
- Please ensure that you have read the install instructions before you attempt to install Office 365 and please follow the install instructions as you attempt to install Office 365.
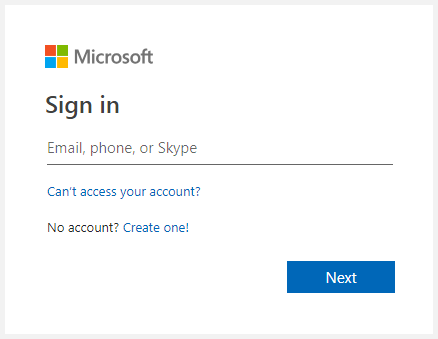
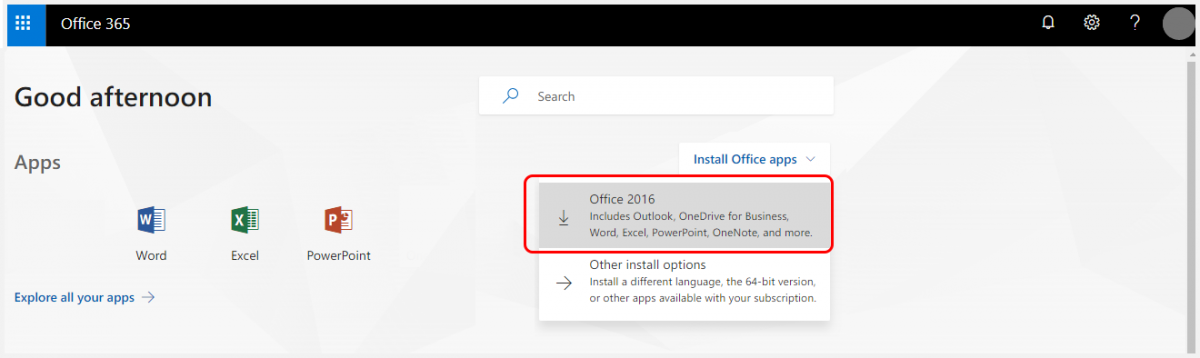
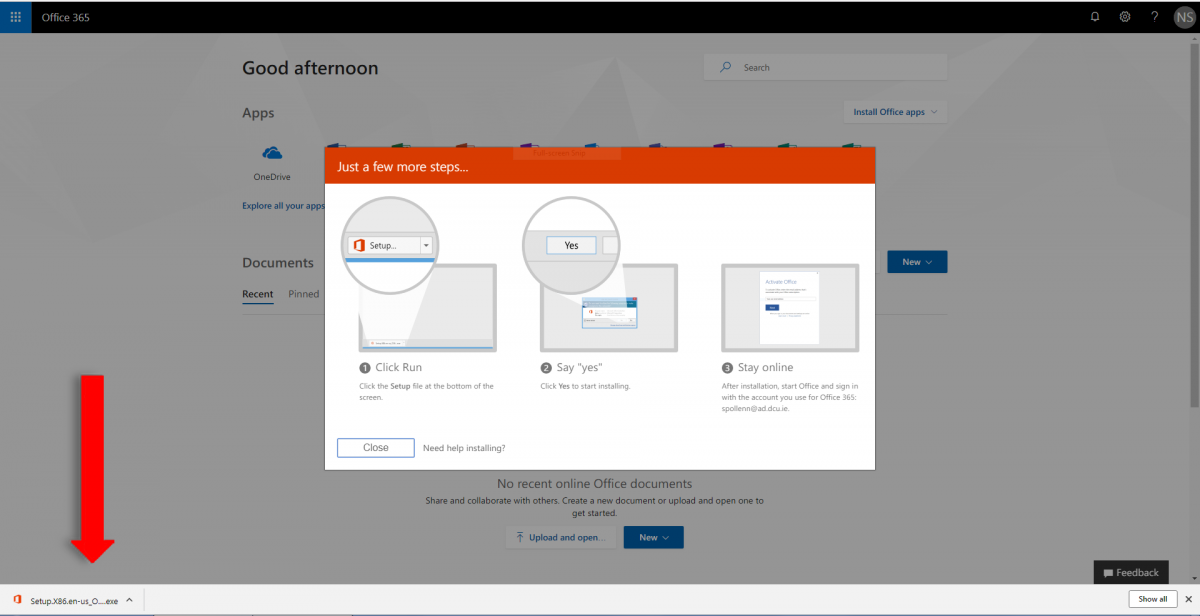
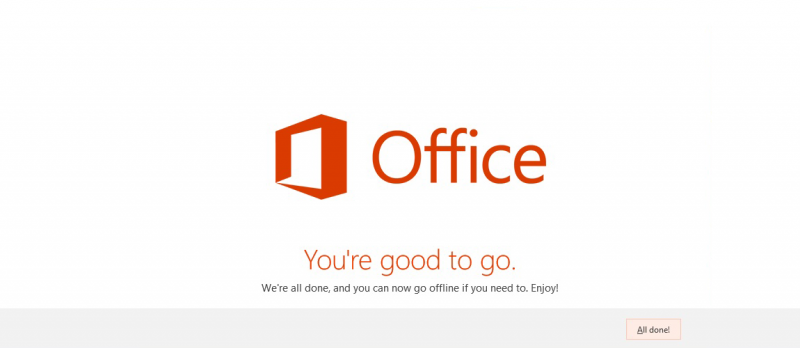
| Windows Phone | Android Phone | iPhone | Windows tablet | Android tablet | iPad |
Answer:
You can install Office 365 by clicking on the button below.
Answer:
All current Dublin City University staff and students can access Office 365.
Answer:
You can access the following software:
- Word
- Excel
- PowerPoint
- Publisher
- Access
Answer:
It is possible to install Office 365 on 5 different devices.
Answer:
As part of the install process all other versions of Microsoft Office will be uninstalled.
Answer:
Yes, Office 2007, Office 2010 and Office 2013 users can open documents created without any additional action.
Answer:
You do not have access to OneDrive. ISS recommend that you use DCU Apps Drive to save all data. This service has unlimited storage and is for life.
Answer:
-
All Dublin City University students can access Office 365 for free until they graduate from the university.
-
All Dublin City University staff have access to Office 365 for the duration of their employment.
Answer:
Yes, ISS will assist staff and students who may experience difficulties installing Office 365.
Please log a ticket with our Helpdesk with as many details as possible and a member of the ISS servicedesk team will be in contact with you.
DCU Software Catalogue A - Z
Campus-wide and volume licensing agreements administered by ISS are listed in the ISS Software Catalogue
The following details the software categories
- Site Licence: Available for University owned computers on campus.
- Licence Required: A licence must be purchased to use the software on campus
- Free Software: Available free to download online
- Software Center: Available through the Software Center delivery tab.
- Mac: Availability of software for Apple Mac
Staff that wish to purchase software can find details here.
Students that wish to purchase software for their own use can find further details here.