
Information Systems Services
unicam
UniCam
Video Capture Introduction
UNICAM is a state of the art, video capture platform built specifically for third-level educational institutions which provides intelligent video capture solutions for lecturers and students, linking directly to their DCU accounts.
UNICAM is intuitive and easy to use video solution which can be accessed and controlled via a web browser and does not require users to install any software or apps on their devices.
UNICAM is a robust and proven platform that is geared towards improving learning outcomes at third level educational institutions.
Features
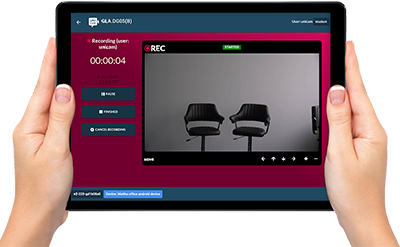
- Record and share lectures, tutorials and corse work - High quality video and audio is saved directly into your DCU student apps account.
- Live stream lectures - Participants can engage with Live Steam Presentations.
- Upload directly to LOOP - DCU students and lectures to updated directly to their LOOP accounts.
Available Rooms for Video Capture in DCU
| Lab | Location | Ceiling Mics | Wireless Mics |
|---|---|---|---|
| GLA.SA101 | Stokes Extension | ✔ available from technician | |
| GLA.SA105 | Stokes Extension | ✔ available from technician | |
| GLA.SA106 | Stokes Extension | ✔ available from technician | |
| GLA.SA108 | Stokes Extension | ✔ | |
| GLA.SA216 | Stokes Extension | ✔ available from technician | |
| GLA.SA217 | Stokes Extension | ✔ available from technician | |
| GLA.SA301 | Stokes Extension | ✔ available from technician | |
| GLA.C165 | Henry Grattan Building | ✔ | |
| GLA.CG08A | Henry Grattan Building | ✔ | |
| GLA.CG08B | Henry Grattan Building | ✔ | |
| GLA.Q303 | DCUBS | ✔ available from RM Q320 | |
| SPC.F117 | St Patricks Campus, F Block | ✔ | |
| SPC.F119 | St Patricks Campus, F Block | ✔ | |
| SPC.F126 | St Patricks Campus, F Block | ✔ | |
| SPC.F134 | St Patricks Campus, F Block | ✔ |
How to Login and Begin Recording
How to Login and Begin Recording
- Login to UniCam via: https://dcu.uni.cam
- Select the DCU room number that you are in from the list.
- Enter the 4 digit access code that is displayed on the top right of the podium touch panel
- Click the Connect button and you will have access to the camera in the room
- To move the camera angle, click on the arrows below the camera image
- Use the + and - buttons to zoom in and out
- To begin a recording, click Record. The background colour will turn red to indicate it has started recording
- To pause a recording, click on the Pause button and click Resume when ready to re-start
- When the recording is over, click on Finish and click Yes, a message will be displayed that the video is processing and will upload once complete
- If you are finished recording, click Logout
- Once the video is ready, you will receive an email to your DCU mailbox that the video is ready to view and download
How to Record with a Presentation in Picture
How to Record with a Presentation in Picture
- If you want to also record your presentation in the video, log in to the video capture system as normal
- Open your presentation or document that you want to include in the video as fullscreen
- Open the browser with the Video Capture window and click on Share Screen
- In the pop-up window, click on Application Window and select the document you want to add to the recording and click Share
- If you are using the Chrome browser, you will get a message at the bottom of the screen, click Hide
- Click Record when you are ready to begin
- When complete, click Finish and Yes
- If you are finished recording, click Logout
- Once the video is ready, you will receive an email to your DCU mailbox that the video is ready to view and download
