
DCU Password Reset
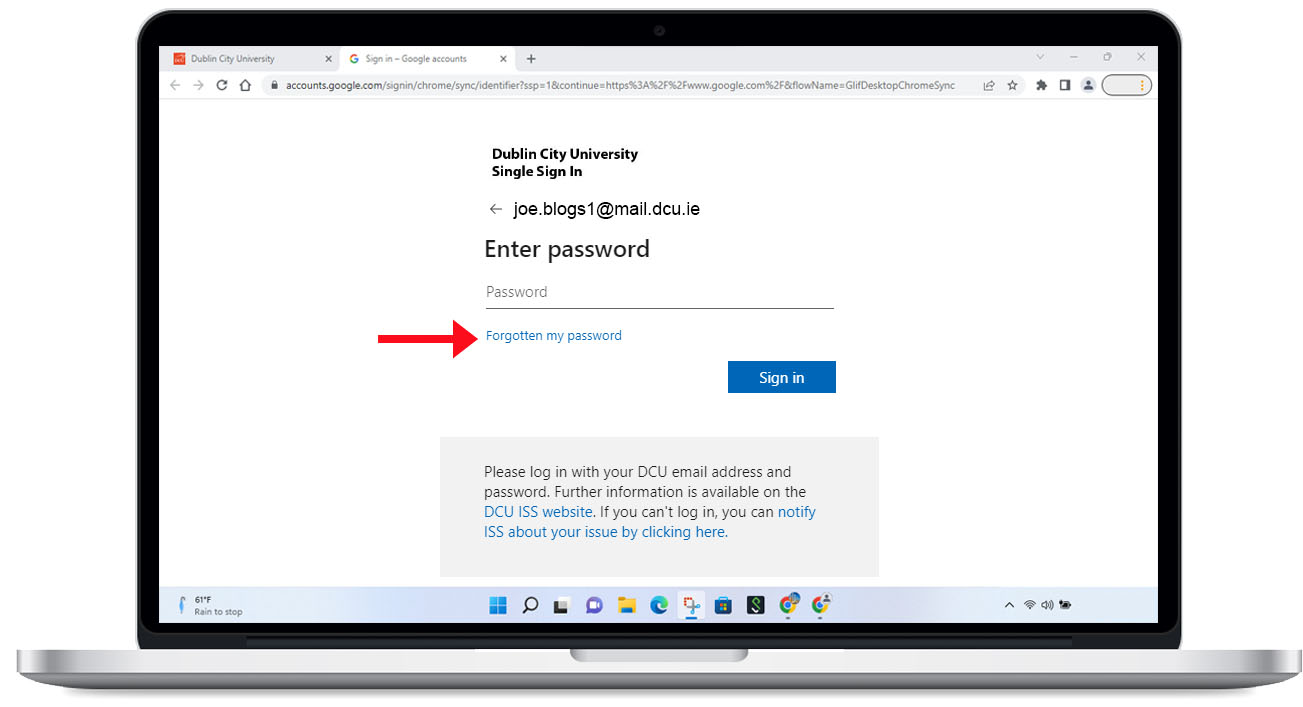
Step 1
Step 1.
Click on the forgotten my password option.
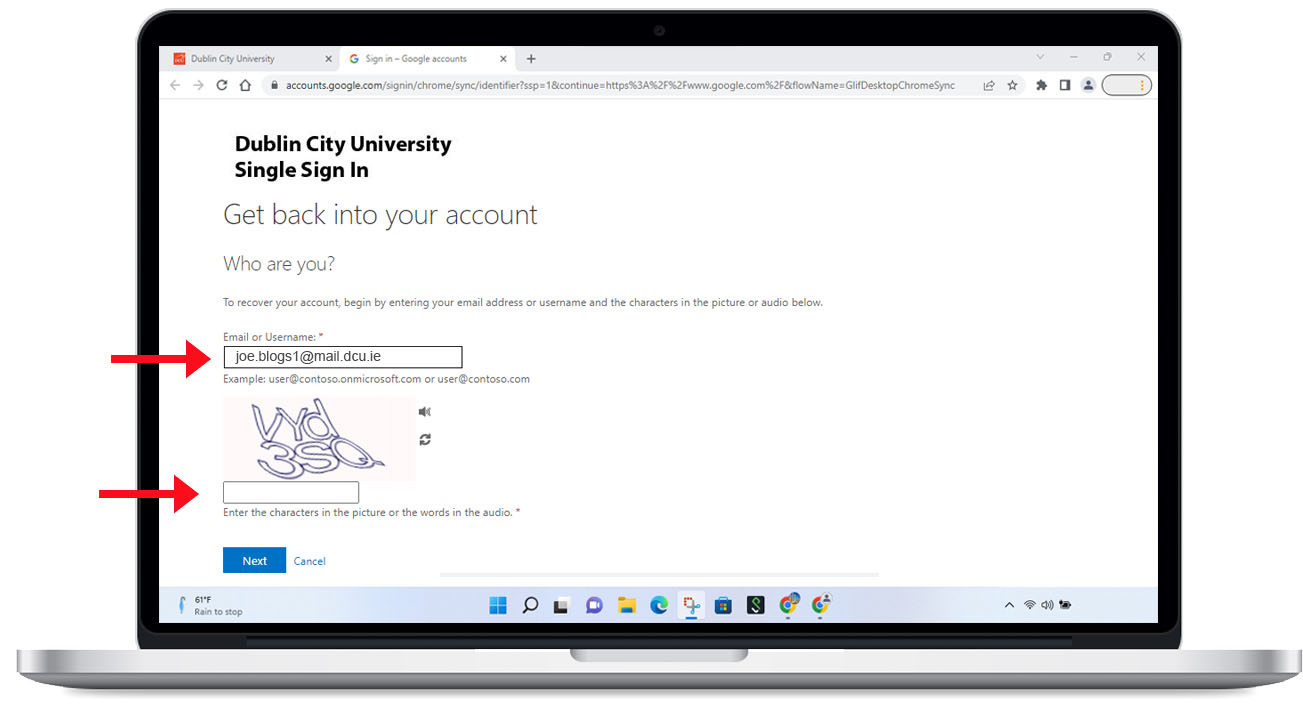
Step 2
Step 2.
Enter your DCU email address and then the characters in the picture.
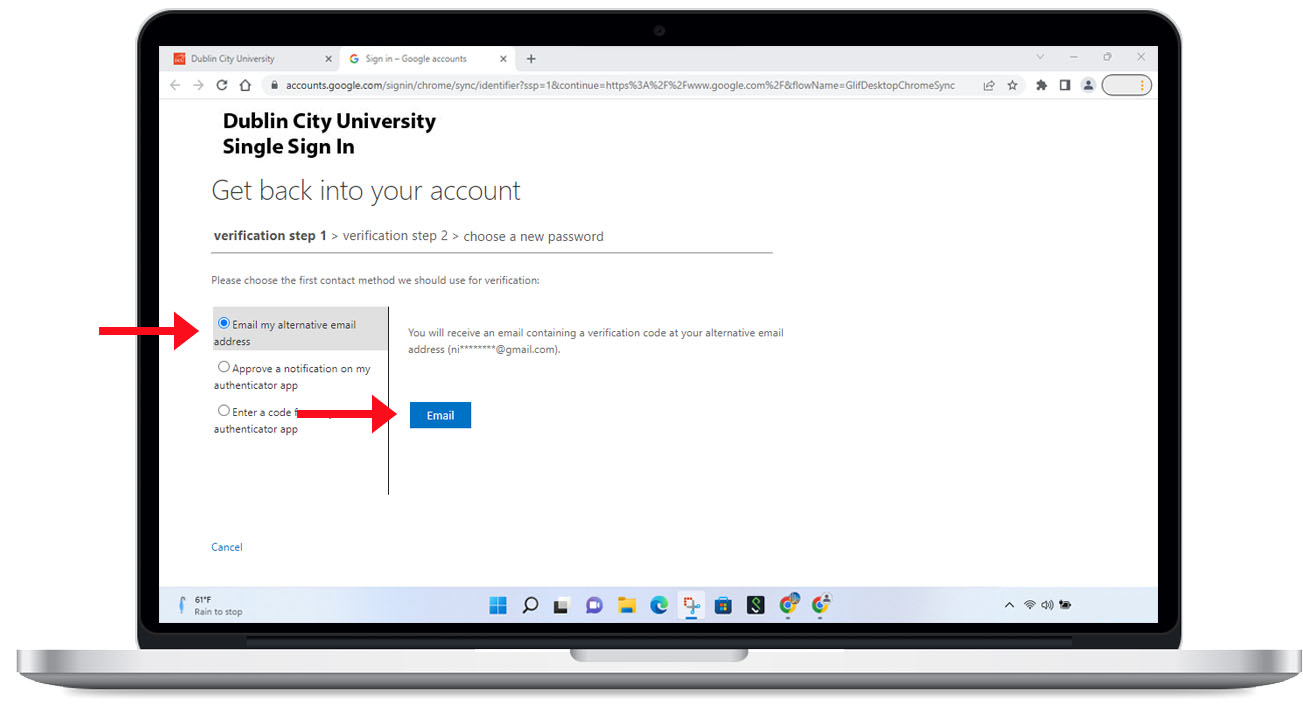
Step 3
Step 3.
Choose the Email my alternative email address and click on the blue Email button.
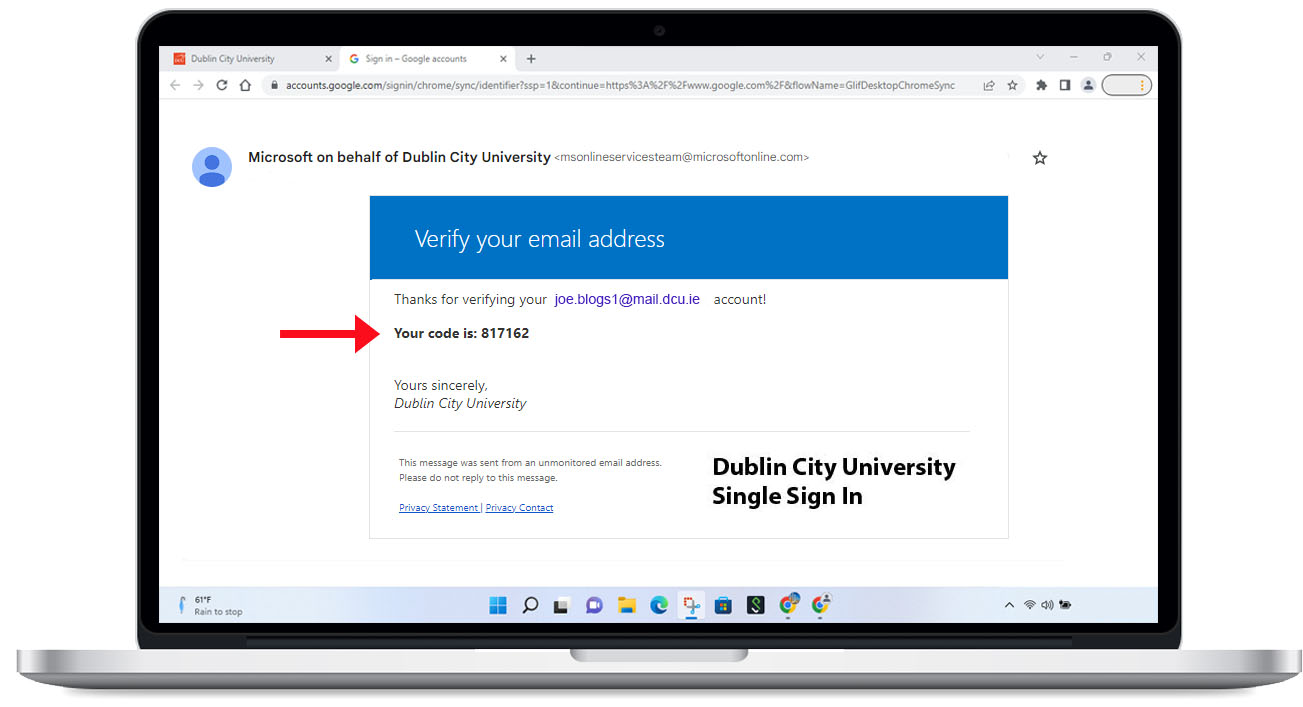
Step 4
Step 4.
Open your alternative email account to retrieve the code, search for the following: Microsoft on behalf of Dublin City University.
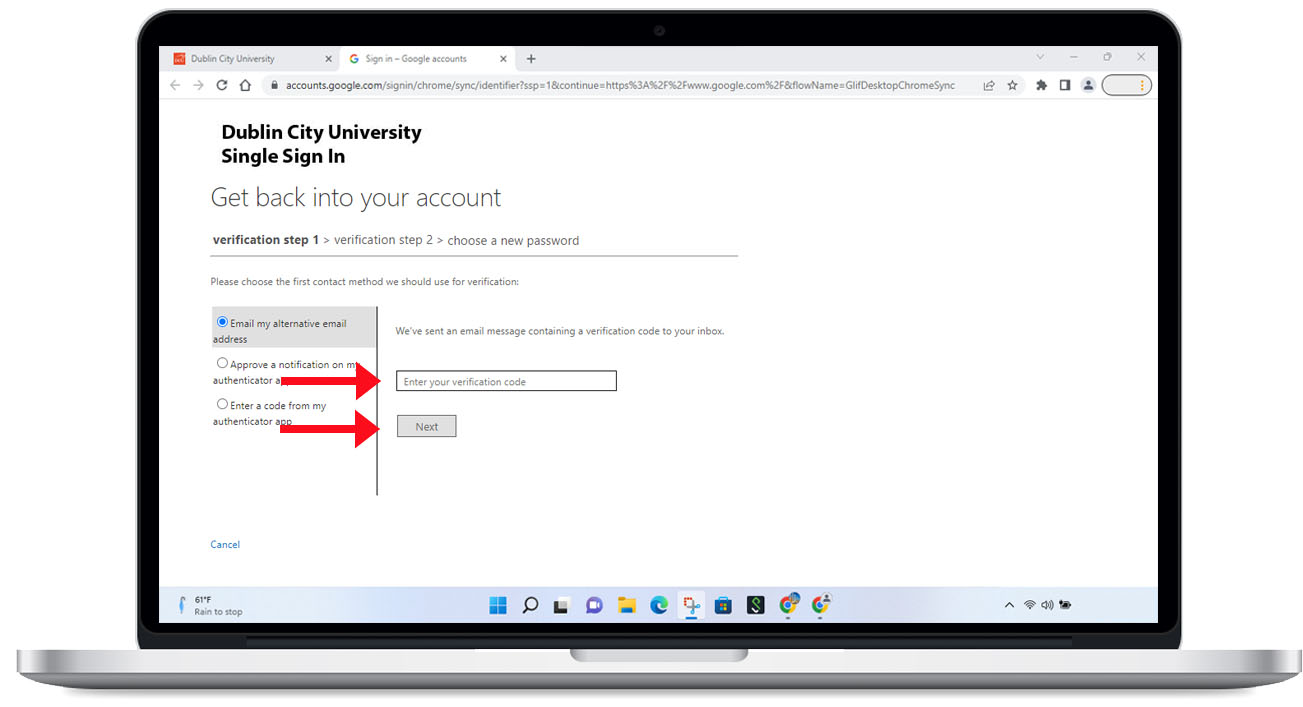
Step 5
Step 5.
Enter the code that was sent to your alternate email address and click on the Next button.

Step 6
Step 6.
Choose to Approve notification on my autenticator app and click on the bluce Send Notification button.
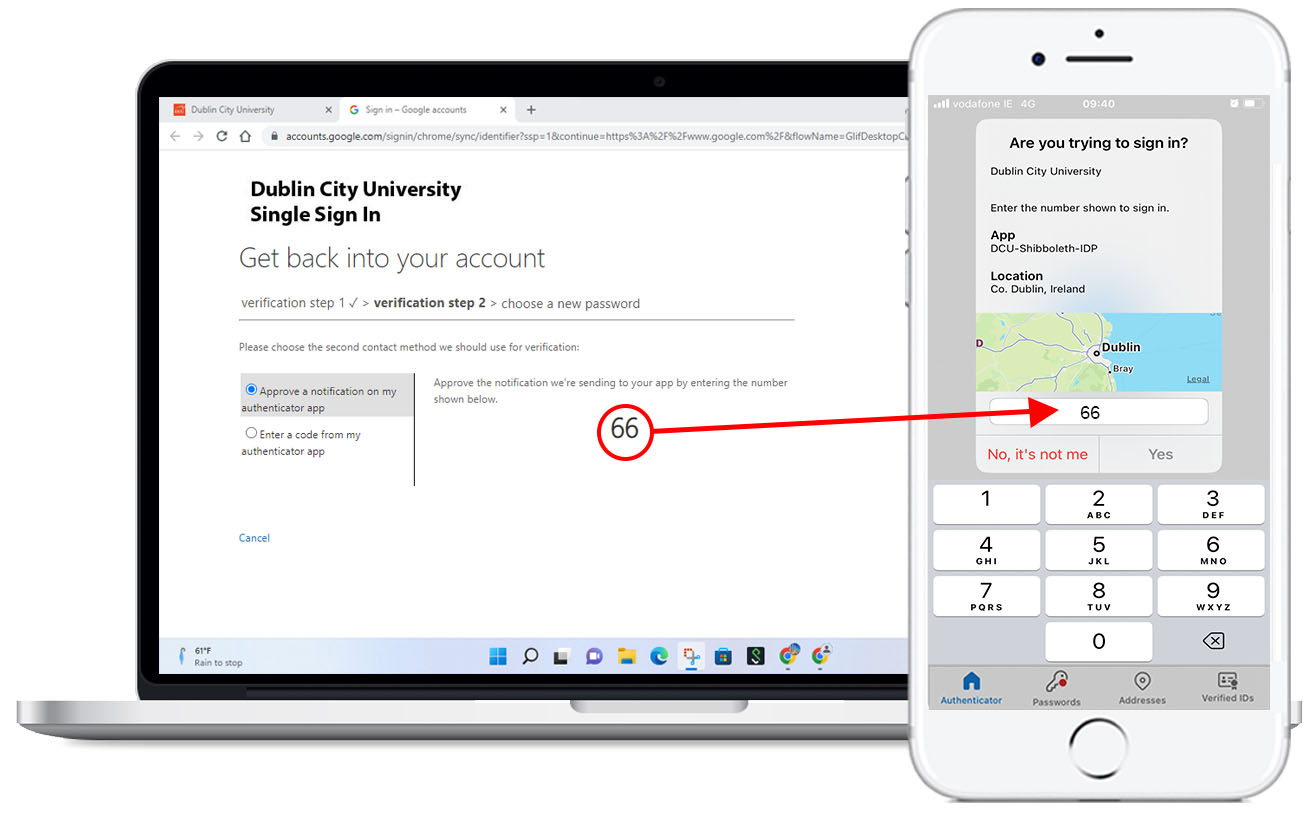
Step 7
Step 7.
Open your authenticator app and enter the 2 digit code displayed on the screen and click yes.
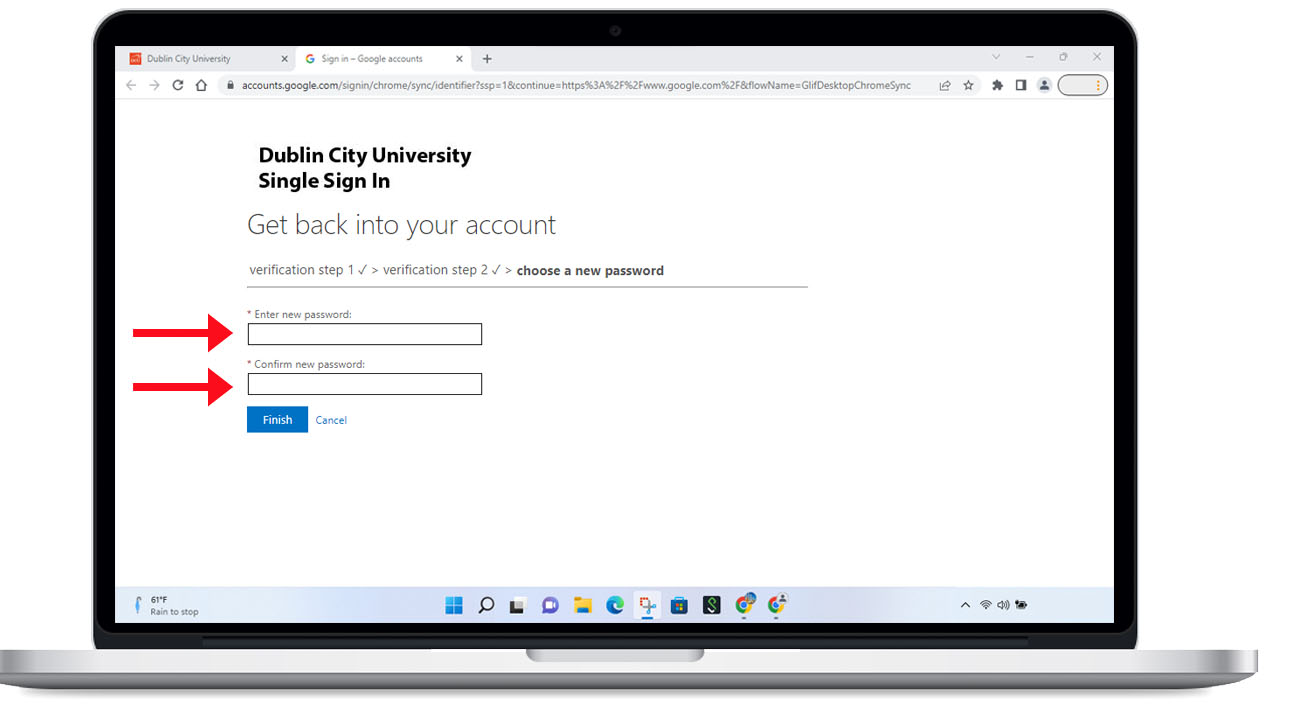
Step 8
Step 8.
Enter your new password and then re-enter to confirm.
Click on the blue Finish button to complete the password reset process.
